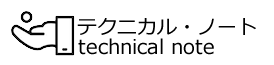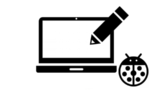ArduinoのIDEはエデイタは、TABの設定や行番号のなどが見た目上簡単に変更できません。
ここでは、いつもご自分がご使用のエディターをArduinoのエディターと連携して使う方法をご紹介いたします。
Arduinoでのセッティング方法
Arduino IDEを起動し、[メニュー]-[ファイル]-[環境設定]で環境設定のダイアログを開き、下記のように外部エディタ部分にチェックを入れて[OK]で閉じます。

そうするとArduinoIDEのエディタ部分がグレイアウトされ編集できない状態となります。

この状態から、お好きなエディタを起動し、その上に編集したい .inoファイルを読み込みます。
このまま左側のエディタ上で編集し、保存をすれば。IDE側に自動で更新されていきます。
Arduino標準エディターをカスタマイズしたい場合
それでもどうしてもArduinoの標準エディターをカスタマイズしたい場合は、下記の手順で設定フィルを変更します。

赤枠で囲んだテキストファイルをテキストエディターで修正します。
このファイルのエディタに関する部分については下記の通りです。
| タグ | 内容 |
| editor.antialias | エディタフォントにアンチエイリアス |
| editor.beep.compile | コンパイル完了時のビープ音 |
| editor.caret.blink | カーソル点滅 |
| editor.divider.size | エディタとコンソールの境目の高さ |
| editor.external | true=外部エディタを使う |
| editor.font | フォント |
| editor.indent | 改行キーでインデントを行うかどうか |
| editor.keys.alternative_cut_copy_paste | true=[Ctrl+Insert]クリップボードにコピー [Shift+Insert]クリップボードからペースト[Shift+Delete]クリップボードカット |
| editor.keys.home_and_end_travel_far | true=[Home]エディタの先頭に移動[End]エディタ最後に移動[Shift+Home]現在地からエディタの先頭まで選択[Shift+End]現在地からエディタ最後まで選択。 |
| editor.keys.shift_backspace_is_delete | true=[Shift+Backspace]でDelete処理 |
| editor.languages.current | 言語 |
| editor.linehighlight | true=現在行ハイライト |
| editor.tabs.expand | true=Tabキーを展開 |
| editor.tabs.sze | Tabキーのインデント数 |
| editor.update_extension | true=拡張子.pde→.inoに名前に変換 |
| editor.window.height.default | エディタのデフォルトの高さ |
| editor.window.height.min | エディタの最低の高さ |
| editor.window.width.default | エディタのデフォルトの幅 |
| editor.window.width.min | エディタの最低の幅 |