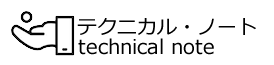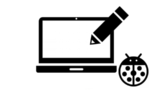顧客リストなどを整理・作成する場面で、名前や住所等、EXCELで別れたセルに登録された文字を、一つのセルにまとめたい場面はよくありますよね。
もちろん、コピー&ペーストで1件づつ手作業で、データを繋ぐ事はできますが、何とも手間の掛かる作業です。
今回は、EXCELの数式を使って簡単に複数のセルの文字列を1つにまとめる方法を2つご紹介します。
数式を使って複数のセルの文字列を1つにまとめる
CONCATENATE関数を使って姓・名をひとつにまとめる
EXCELで複数のセルの文字列を1つにまとめる方法を、姓・名に別れた氏名を一つにまとめる例でご紹介します。
関数を使用する場合、CONCATENATE関数を使用します。
関数の記述方法は、=CONCATENATE(文字列,文字列、….) となります。
例) =CONCATENATE(A2,A3)

姓名がひとつのセルにまとまりました。
セル以外の文字列も一緒にまとめる
では、このリストで、姓・名の間に全角空白を1文字配置し、氏名の後ろに「_様」をつけてみましょう。
全角空白は” ”と記述しますので、以下のように数式を記述すればOKです。
例) =CONCATENATE(A2,” ”,A3,” 様”)

関数を使わないで姓・名をひとつにまとめる方法
しかし、このCONCATENATE関数、関数名が長くて覚えにくいと思いませんか?
そこで、もっと簡単な記述方法をご紹介しておきます。
それは「&」です。
=「セル」&”文字列”&…..とすると、指定したセルの文字列や任意の文字列を繋げて表示できます。

CONCATENATE関数を使用した場合と、同じ結果が得られます。