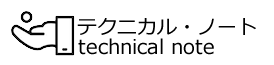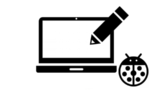購入したArduinoUNOは到着しましたか?到着していましたらとりあえずまずはなんかやってみましょう!
準備
ハードの準備
到着したボードのUSBの部分とパソコンのUSB部分をUSBケーブルでつなぐだけです。
ほかに何もすることはありません。
IDEの起動
まずはArduinoのデスクトップアイコンをダブルクリックしてArduinoのソフトを起動します。
このソフトのことをIDE(アイ・ディー・イー)と呼びます。
ボードをUNOにセット
これから使うボードはArduinoのUNOだよ!という設定を、このIDEで行います。
このIDEのメニュー・ツールをクリックして下記のような状態を作ってUNOを選択しましょう。
パソコンがUNOと接続しているポートを指定する
この画面で作ったプログラムを、パソコンに接続したUNOのボードに転送するために、パソコンのどこのポートにつながっているかを設定しましょう。
同じように、メニュー・ツールから行います。
※ちゃんと設定ができたかどうか、この画面の一番右下の端っこを見てみます。
※私のパソコンでは、COM8のArduino UNOと表示されています。
プログラミングをボードで動かしてみる
C言語プログラムを書く
ではいよいよプログラムを作ってみましょう!
プログラムは漢字モードでは書くことができないので、必ず半角のローマ字が入力できる状態にしておきます。
ではいよプログラムを書いてみます。
下の画面の通り入力してください。
大文字小文字は間違わないように、行の最後は;(セミコロン)を忘れないようにします。
文字の色は、ちゃんとスペルミスがなければ、この画面の通りの色で表示されます。
書き込む
いよいよ作ったプログラムをボードに書き込んでボードを動かしてみましょう。
この画面の左上の→をクリックします。
初めてのときは、作ったプログラムを保存するか?という画面になりますが、今はどうでもいいのでとりあえず保存ボタンをクリックしてください。
なにやら画面の下の黒い部分にいろいろなメッセージが出た後、最後に Thank you と表示されプログラムはボードに無事書き込まれました。
結果をみる
ボードの左上あたりのオレンジのLED…光ってませんか?
プログラム変更!もう一回
よくわからなかった方もいらっしゃるかと思いますので、一部プログラムを書き直してもう一度プログラムを転送してみましょう!
どうなりましたか?
消えていませんか?
では何度かLOWとHIGHを書き換えてためしてみてください!
有名なLチカプログラム
まぁ…ネットで見るとこの言葉よく出てきます。
LEDがチカチカ点滅するという意味でLチカです。
やってみましょう!
はいお疲れさまでした!
とにかく理屈抜きに、まずはArduinoのプログラムができたと思います。
こんな簡単にボードで動くプログラムができてしまうなんて、本当に驚きです。
むかしだったら、ここまで来るのに3日も4日もかかったものです….
さて次回からは少しずついろいろなプログラミングに入っていこうかと思います。